How to Migrate Information from your Google Apps for Education Account to a personal Google Account.
As students and staff use the school provided Google Apps accounts more, there's a lot of great work, writing, presentations, and more that graduating seniors and students leaving the district would like to "take with them". Google doesn't yet have a simple way to transfer everything from one account to another, but there are a few easy ways to get the information you want transferred over to a personal Google Account before leaving the district.
How to Transfer Google Drive Documents, Blogger Posts, Contacts, and More
- Login to your existing District Google Account
- Visit Google Takeout and create an archive of your account data
- Download the archive (which may be large depending on how much work is there)
- Create a new personal Google Account or login with an existing personal Google Account
- All Google Drive archives can be re-uploaded to your personal account, Contacts can be imported to the new account, and other information imported or uploaded to the new account
- Link to Video How To
For questions, answers, and more information about Google Takeout, visit this frequently asked questions page.
How to Transfer Google Gmail using Mail Fetcher
- With Your Existing District Gmail Account:
- Login to your existing District Gmail Account
- Click the gear icon
 in the upper right, then select Settings.
in the upper right, then select Settings. - In the Forwarding and POP/IMAP section, make sure to select Enable POP for all mail.
- Set the Port to 995
- "uncheck" the leave a copy of retrieved message on the server option
- "check" the option for "Always use a secure connection (SSL) when retrieving mail"
- Scroll to the bottom and click the Save Changes button.
With Your New or Existing Personal Gmail Account:
Setting up Mail Fetcher:
- Open Gmail and sign in with your new or existing personal Gmail Account.
- Click the gear icon
 in the upper right, then select Settings.
in the upper right, then select Settings. - Open the Accounts tab.
- In the Check mail from other accounts (using POP3) section, click Add a POP3 mail account you own.
- Enter the full email address of your District Gmail, then click Next Step.
- Enter your District Gmail Password. Then enter pop.gmail.com for the POP Server.
- Decide whether to:
- Leave a copy of retrieved messages on the server
- Always use a secure connection (SSL) when retrieving mail
- Label incoming messages
- Archive incoming messages
- Click Add Account.
- Depending on how quickly Google's servers are working, your mail will be copied over to your new email.
- These instructions are a modified version of the Google Mail Fetcher instructions.
How to Transfer Google Sites
- Login to your existing District Google Account and visit the Sites homepage.
- For each Google Site you want to transfer, visit the homepage of each site and perform the following:
- Click the SHARE button in the upper right hand corner of the site.
- Share the site with your personal Google Account, making sure to select Is Owner when sharing.
- Copy the web address of the site (found at the top of the Sharing and permissions window you're currently in).
- Logout of your District Google Account using the menu in the upper right hand corner of the window.
- Login with your personal Google Account.
- Paste the web address of the site into the location bar of your web browser.
- Click the MORE actions drop-down in the upper right hand corner and select Manage Site.
- Select GENERAL in the 'Site settings' section.
- Click the COPY this Site link next to 'Site Actions'.
- Enter a new site name, and click Copy site.
Link to Video How To
Google Takeout - more info
Upon leaving the school district (i.e. student graduation, student transfer, teacher leaving the district),
the user’s Google Apps account is suspended and eventually deleted.
Below are some instructions, links, and resources that will assist you in transferring your data to your new home.
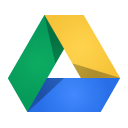 Google Drive
Google Drive
If you wish to transfer Docs to another account outside of the District, you can choose to do so by downloading an archive of Docs via Google Drive or using an archiving application such as Google Takeout. After downloading the archive, you can then upload the files to another Gmail account. Click here for instructions for Google Drive, or here for Google Takeout.


YouTube
YouTube is supported by Google Takeout. Your videos will be exported in their original format.
 Google Sites
Google Sites
Google Takeout does not currently support Sites. However, you can transfer ownership of a Google Site via the Share settings (Share with Gmail account outside of the district account and make this account an Owner, then remove the district account from share).

Blogger
Blogger is supported by Google Takeout. As an alternative, similar to Google Sites, you can transfer ownership of your blog to a non-eths202.org Google account. For more information, please view this support article.

Picasa
Google Photos are supported by Google Takeout. As an alternative, you can transfer photos from your Picasa Web Albums to another account. For more information, please view this support article.
FAQ - frequently asked questions
about downloading your data.
Google Takeout Tutorial (2:38) - A tour of the Google Takeout application (2014)
Thanks to Mattawan Schools, http://www.mattawanschools.org/ for their excellent instructions.
Upon leaving the school district (i.e. student graduation, student transfer, teacher leaving the district),
the user’s Google Apps account is suspended and eventually deleted.
Below are some instructions, links, and resources that will assist you in transferring your data to your new home.
If you wish to transfer Docs to another account outside of the District, you can choose to do so by downloading an archive of Docs via Google Drive or using an archiving application such as Google Takeout. After downloading the archive, you can then upload the files to another Gmail account. Click here for instructions for Google Drive, or here for Google Takeout.

YouTube
YouTube is supported by Google Takeout. Your videos will be exported in their original format.
Google Takeout does not currently support Sites. However, you can transfer ownership of a Google Site via the Share settings (Share with Gmail account outside of the district account and make this account an Owner, then remove the district account from share).
Blogger
Blogger is supported by Google Takeout. As an alternative, similar to Google Sites, you can transfer ownership of your blog to a non-eths202.org Google account. For more information, please view this support article.

Picasa
Google Photos are supported by Google Takeout. As an alternative, you can transfer photos from your Picasa Web Albums to another account. For more information, please view this support article.
FAQ - frequently asked questions
about downloading your data.
Google Takeout Tutorial (2:38) - A tour of the Google Takeout application (2014)
Thanks to Mattawan Schools, http://www.mattawanschools.org/ for their excellent instructions.
-
EmoticonEmoticon